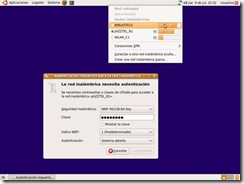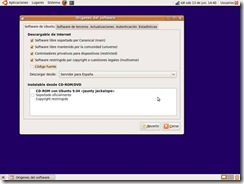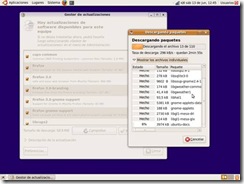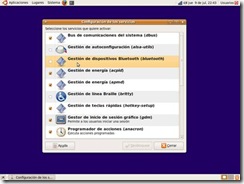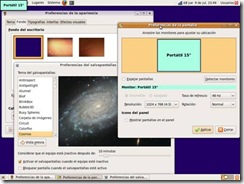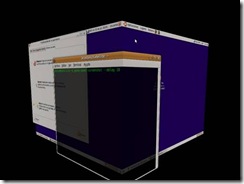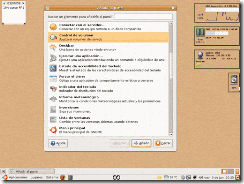Caratulas CD 910 01/02/2010
Posted by linopensoft in 1.comments closed
Si eres de l@s afortunad@s que Canonical "No pudo" enviarle un CD de Ubuntu KK, no hay problema; Este 29 te descargas la ISO y te imprimes las carátulas para el estuche y el CD. Gracias Ubunlog.
9.10 artwork
183 repositorios para Ubuntu Karmic Koala y otras 01/02/2010
Posted by linopensoft in 1.comments closed
IngAlex nos hace una nueva entrega de una lista de repositorios de las aplicaciones más conocidas y usadas en Linux. Vispera de la entrega final de Ubuntu Karmic Koala, debemos tener a mano esta joya que nos facilitará la instalación de nuestras aplicaciones favoritas. Cabe destacar que es compatible con distros derivadas de Ubuntu.
El source tiene 2 partes: Los repositorios para Karmic Koala y algunos de Jaunty habilitados para Karmic.
De seguro no usarás todas las aplicaciones; fíjate las que quieras usar y agrega el repo a tu source. No hay de qué preocuparse, la llave para todos los repos está incluida y el pack esta bien descrito, indicando número de repo en la lista, nombre de la(s) aplicaciones contenidas en él y la dirección DEB y DEB-SRC.
Ejemplo:
## 10 – Medibuntu – Ubuntu 9.10 "karmic koala"
## Please report any bug on https://bugs.launchpad.net/medibuntu/
deb http://packages.medibuntu.org/ karmic free non-free
deb-src http://packages.medibuntu.org/ karmic free non-free
Luego de agregar un repositorio a tu source, ejecuta este comando en un terminal:
sudo apt-get update 2> /tmp/keymissing; for key in $(grep "NO_PUBKEY" /tmp/keymissing |sed "s/.*NO_PUBKEY //"); do echo -e "\nProcessing key: $key"; gpg –keyserver subkeys.pgp.net –recv $key && gpg –export –armor $key | sudo apt-key add -; done
Luego: sudo apt-get update
Ahora instala tu aplicación.
Actualización
- Hoy, un día después de la publicación del post, ingalex me avisa que ahora son 193 respositorios. Los links de descarga están actualizados.
El pack de repositorios están disponibles en DEB y texto plano. Recomiendo el archivo de texto, así pueden elegir los repos deseados.
UEx Linux 2009 12/23/2009
Posted by linopensoft in 1.comments closed
UEx Linux 2009: Descargar (~2,2GB) [Imagen ISO generada el 18 de Diciembre 2008 a las 20:15h] MD5SUM
UEx Linux es una distribución Linux creada originalmente para la Universidad de Extremadura y coordinada por el Centro Internacional de Referencia Linux. Después de la buena acogida que ha tenido la versión de prueba y gracias a la colaboración del profesorado de la Universidad de Extremadura, desde el CIRL se ha querido continuar la labor de acercar Linux y el Software Libre a la comunidad universitaria. En este sentido, el propósito de UEx Linux 2009 es recopilar el mayor número de aplicaciones basadas en software libre que los profesores utilizan a la hora de impartir sus asignaturas. Se espera distribuir UEx Linux entre los alumnos de la Universidad de Extremadura durante el periodo de matrícula para el curso 2009/2010.
Aviso importante: Algunos usuarios están notificando fallos a la hora de descargar UEx Linux con el navegador web Microsoft Internet Explorer 6.0. Realmente, no se trata de un fallo en el servidor, sino un bug del propio navegador de Microsoft a la hora de descargar archivos con tamaño superior a 2 GB. Para descargar la imagen correctamente recomendamos utilizar otro navegador. Si lo desea, puede obtener gratuitamente la última versión de Mozilla Firefox.
Características y novedades de UEx Linux 2009
![]() Sistema base Ubuntu 8.10 ‘Intrepid Ibex’ completamente actualizado hasta el día del lanzamiento. Se han suprimido servicios y aplicaciones originales de Ubuntu alejadas del propósito de UEx Linux con vistas a mejorar el rendimiento global del sistema. Algunas versiones de paquetes que están causando problemas entre los usuarios de Ubuntu 8.10 han sido sustituidas por versiones más estables.
Sistema base Ubuntu 8.10 ‘Intrepid Ibex’ completamente actualizado hasta el día del lanzamiento. Se han suprimido servicios y aplicaciones originales de Ubuntu alejadas del propósito de UEx Linux con vistas a mejorar el rendimiento global del sistema. Algunas versiones de paquetes que están causando problemas entre los usuarios de Ubuntu 8.10 han sido sustituidas por versiones más estables.
![]() Inclusión de un gran número de aplicaciones utilizadas en las asignaturas impartidas en la Universidad de Extremadura. UEx Linux incorpora un nuevo menú con el fin de facilitar el acceso a estas aplicaciones según la categoría a la que pertenecen.
Inclusión de un gran número de aplicaciones utilizadas en las asignaturas impartidas en la Universidad de Extremadura. UEx Linux incorpora un nuevo menú con el fin de facilitar el acceso a estas aplicaciones según la categoría a la que pertenecen.
![]() Nuevas opciones en el menú principal de GNOME para facilitar el manejo de los servidores Apache, Tomcat y MySQL.
Nuevas opciones en el menú principal de GNOME para facilitar el manejo de los servidores Apache, Tomcat y MySQL.
![]() Puesto que no todo el software requerido se encuentra en los repositorios de Ubuntu, algunas de las aplicaciones y librerías que forman parte de UEx Linux han sido obtenidas a partir de sus fuentes originales. Este es uno de los motivos por el que cual no se descarta la posibilidad de añadir un nuevo repositorio propio en el futuro.
Puesto que no todo el software requerido se encuentra en los repositorios de Ubuntu, algunas de las aplicaciones y librerías que forman parte de UEx Linux han sido obtenidas a partir de sus fuentes originales. Este es uno de los motivos por el que cual no se descarta la posibilidad de añadir un nuevo repositorio propio en el futuro.
![]() No todas las aplicaciones necesarias en UEx Linux poseen una versión para Linux o alternativas lo suficientemente potentes para reemplazar las soluciones propietarias. Por este motivo, UEx Linux 2009 incorpora Wine, un software que permite ejecutar de forma transparente un gran número de aplicaciones propias de sistemas operativos Windows.
No todas las aplicaciones necesarias en UEx Linux poseen una versión para Linux o alternativas lo suficientemente potentes para reemplazar las soluciones propietarias. Por este motivo, UEx Linux 2009 incorpora Wine, un software que permite ejecutar de forma transparente un gran número de aplicaciones propias de sistemas operativos Windows.
![]() Se ha añadido VirtualBox como solución de virtualización para plataformas x86. Este software se distribuye bajo licencia GPL v2 a través de la llamada versión OSE (Open Source Solution) de VirtualBox.
Se ha añadido VirtualBox como solución de virtualización para plataformas x86. Este software se distribuye bajo licencia GPL v2 a través de la llamada versión OSE (Open Source Solution) de VirtualBox.
![]() UEx Linux 2009 continúa utilizando OpenJDK tras la buena experiencia en la versión alpha. OpenJDK es una solución 100% libre que ha superado los rigurosos tests de compatibilidad Java (TCK).
UEx Linux 2009 continúa utilizando OpenJDK tras la buena experiencia en la versión alpha. OpenJDK es una solución 100% libre que ha superado los rigurosos tests de compatibilidad Java (TCK).
![]() Mejora del aspecto visual gracias a la creación de nuevos temas y la adaptación de otros temas con licencia GPL.
Mejora del aspecto visual gracias a la creación de nuevos temas y la adaptación de otros temas con licencia GPL.

![]() Director del proyecto: Adolfo Lozano Tello
Director del proyecto: Adolfo Lozano Tello
![]() Desarrollo, remasterización y diseño de UEx Linux: Marcos Blanco Galán
Desarrollo, remasterización y diseño de UEx Linux: Marcos Blanco Galán
Comunidad de VENENUX GNU/Linux 11/24/2009
Posted by linopensoft in 1.comments closed
Luego de haber sido publicada VENENUX GNU/Linux-Libre 0.8 rc2, en el día
de ayer, 20 de noviembre de 2009, nos fue grato descubrir que ya nuestra
distribución aparece en distrowatch.com, la base de datos de todas las
distros basadas en GNU/Linux, BSD, etc..
Para más detalles y compartir la alegría de la comunidad, pueden visitar
este vínculo:
http://distrowatch.com/table.php?distribution=venenux
Por unos días, estaremos viendo a VENENUX en la portada de la página web
de distrowatch, en donde aparecemos en primera plana:
http://distrowatch.com/
Felicitaciones a los desarrolladores !!!!
EL SOFTWARE LIBRE 11/23/2009
Posted by linopensoft in 1.comments closed
Resumen: Definiciones preliminares. Clasificaciones del Software. Definición de Software Libre. Ubicación del Software Libre en las distintas clasificaciones. Explicación de las libertades básicas del Software Libre. ¿Qué no es Software Libre?. Ventajas y desventajas del Software Libre. Decisiones que afecta el uso del Software Libre. Maneras de obtener software libre. Leyes relacionadas. Entidades relacionadas con el Software. Importancia de afrontar el estudio del Software Libre.
Publicación enviada por Marcos David Kon
- Resumen
- Definiciones preliminares
- Clasificaciones del Software
- Definición de Software Libre
- Ubicación del Software Libre en las distintas clasificaciones
- Explicación de las libertades básicas del Software Libre
- Qué no es Software Libre
- Ventajas y desventajas del Software Libre
- Decisiones que afecta el uso del Software Libre
- Maneras de obtener software libre
- Leyes relacionadas
- Entidades relacionadas con el Software
- Importancia de afrontar el estudio del Software Libre
- Conclusión
- Bibliografía
Resumen:
Software Libre: Definiciones preliminares. Clasificaciones del software. Libertades Básicas. Que es y que no es Software Libre. Ventajas y Desventajas. Decisiones que afecta. Maneras de obtener software libre. Leyes y entidades relacionadas. Importancia del estudio del Software Libre. Conclusion.
Software:
- Es el conjunto de programas, procedimientos y documentos relacionados con el sistema hardware.
- Es la herramienta de que se vale el usuario para obtener el resultado esperado de un procesamiento de datos.
Programa: es un conjunto de instrucciones lógicas que tienen la finalidad de llevar a cabo una tarea especifica
Programa de computación:
- Es un conjunto de instrucciones detalladas que le dirán a la computadora que hacer, paso a paso.
- Es una expresión de un conjunto de instrucciones en cualquier lenguaje, apto para lograr que una computadora realice un trabajo.
Código Fuente: también denominado programa fuente
- Es un texto escrito en un lenguaje de programación para crear el programa. Es la forma del programa legible por el programador.
- Es un texto que describe lo que hace el programa, y que una vez pasado por un proceso llamado compilación (traducción de lenguaje fuente a lenguaje maquina) genera el código ejecutable, el programa que usamos.
- Es el conjunto completo de instrucciones y archivos originales y de soporte, creados y/o modificados por el programador, destinado a producir el programa ejecutable a partir de ellos.
Licencia:
- Es la forma en que un autor permite el uso de su creación por otras personas, de la manera que el cree aceptable.
- Es el instrumento que regula las maneras en que el usuario puede utilizar el software.
Copyright: es el derecho legal de un autor que obtiene por el resultado creativo de un trabajo original. Es una forma de protección garantizada por la ley.
Usuario: es aquella persona que emplea el software
1) De acuerdo a su costo:
- De costo cero: también conocido como software gratis o gratuito. Es aquel software cuyo costo de adquisición es nulo, es decir, no hace falta efectuar un desembolso de dinero para poder usarlo.
- De costo mayor a cero: también se conoce como software "comercial o de pago". Es el software desarrollado por una entidad que tiene la intención de hacer dinero con su uso.
2) De acuerdo a la apertura de su código fuente:
- De código fuente abierto: también llamado "de fuente abierta" u "open source". Es aquel software que permite tener acceso a su código fuente a través de cualquier medio (ya sea acompañado con el programa ejecutable, a través de Internet, a través del abono de una suma de dinero, etc.)
- De código fuente cerrado: también llamado "software cerrado". Es el software que no tiene disponible su código fuente disponible por ningún medio, ni siquiera pagando. Generalmente tiene esta característica cuando su creador desea proteger su propiedad intelectual.
3) De acuerdo a su protección:
- De dominio publico: es el software que no esta protegido por ningún tipo de licencia. Cualquiera puede tomarlo y luego de modificarlo, hacerlo propio.
- Protegido por licencias: es el tipo de software protegido con una licencia de uso. Dentro de este grupo tenemos:
b.1) Protegido con copyright: es decir, con derechos de autor (o de copia). El usuario no puede adquirirlo para usarlo y luego vender copias (salvo con la autorización de su creador).
b.2) Protegido con copyleft: es aquel cuyos términos de distribución no permiten a los redistribuidores agregar ninguna restricción adicional. Quiere decir que cada copia del software, aun modificada, sigue siendo como era antes.
4) De acuerdo a su "legalidad":
- Legal: es aquel software que se posee o circula sin contravenir ninguna norma. Por ejemplo, si tengo un software con su respectiva licencia original y con su certificado de autenticidad, o si lo tengo instalado en una sola computadora (porque la licencia solo me permite hacer eso).
- Ilegal: es el software que se posee o circula violando una norma determinada. Por ejemplo: tengo licencia para usarlo en una sola computadora pero lo instalo en mas de una, no tengo la licencia pero lo puedo utilizar mediante artificios (cracks, patchs, loaders, key generators, números de serie duplicados, etc)
5) De acuerdo a su "filosofía":
- Propietario: es aquel software que refleja el hecho de que su propiedad absoluta permanece en manos de quien tiene sus derechos y no del usuario, quien únicamente puede utilizarlo bajo ciertas condiciones. Su uso, redistribución y/o modificación están prohibidos o restringidos de modo tal que no es posible llevarlos a cabo. Es decir, este tipo de software le da al usuario derechos limitados sobre su funcionamiento, cuyo alcance establece el autor o quien posea ese derecho. Por ejemplo, ese derecho puede ser el de ejecutar el programa "tal como es" en una determinada computadora.
- Libre: es el tipo de software que le da al usuario la libertad de usarlo, estudiarlo, modificarlo, mejorarlo, adaptarlo y redistribuirlo, con la única restricción de no agregar ninguna restricción adicional al software modificado, mejorado, adaptado o redistribuido. Vale aclarar que debe permitir el acceso al código fuente, debido a que ello es una condición imprescindible para ejercer las libertades de estudiarlo, modificarlo, mejorarlo y adaptarlo.
El Software Libre es un tipo particular de software que le permite al usuario el ejercicio de cuatro libertades básicas:
- Ejecutarlo con cualquier propósito
- Estudiar como funciona y adaptarlo a sus necesidades
- Distribuir copias
- Mejorarlo, y liberar esas mejoras al publico
Con la única restricción del copyleft (o sea, cualquiera que redistribuya el software, con o sin cambios, debe dar las mismas libertades que antes), y con el requisito de permitir el acceso al código fuente (imprescindible para ejercer las libertades 1 y 3)
Ubicación del Software Libre en las distintas clasificaciones
- De acuerdo al costo de adquisición: el Software Libre puede ser de las dos clases, es decir, de costo cero o de costo mayor que cero. Lo que lo diferencia del Software Propietario es que su costo es independiente del numero de computadoras que se poseen. Por ejemplo, en el caso del Sistema Operativo Microsoft Windows 3.1/95/98/Me/NT/2000/XP por cada computadora en que lo instale debo pagar una licencia. En cambio, si utilizo en Sistema Operativo GNU/Linux (en cualquiera de sus distribuciones, como Red Hat, Mandrake, Debian, Ututo) debo pagar una sola licencia (no obstante, algunas licencias no tienes costo).
- De acuerdo a la apertura del código fuente: el Software Libre siempre es "open source", es decir, de código fuente abierto, ya que dijimos que el acceso al código fuente es necesario para el ejercicio de las libertades 1 y 3 arriba descriptas. El ser "open source" implica una serie de ventajas que serán descriptas en la sección "Ventajas del Software Libre".
- De acuerdo a su protección: el Software Libre siempre esta protegido con licencias, y mas específicamente, con licencias de copyleft. ¿Por que no de dominio publico? Porque de ese modo cualquiera puede adueñarse de el, por ejemplo, adquiere un Software Libre, lo modifica, lo compila y lo distribuye con código cerrado. ¿Por que no con Copyright? Porque de esa manera alguien le puede agregar alguna restricción, por lo tanto no va a seguir siendo Software Libre.
- De acuerdo a su legalidad: el Software Libre siempre es legal, porque al usarlo, estudiarlo, modificarlo, adaptarlo y/o mejorarlo no estoy violando ninguna norma, ya que de por si este tipo de software me permite hacerlo, con la única salvedad de no poder agregarle ninguna restricción adicional cuando lo transfiera a otra persona.
Explicación de las libertades básicas del Software Libre
Libertad Cero: "usar el programa con cualquier propósito". Es decir, el ejercicio de esta libertad implica que lo podemos utilizar con cualquier fin, ya sea educativo, cultural, comercial, político, social, etc. Esta libertad deriva de que hay ciertas licencias que restringen el uso del software a un determinado propósito, o que prohíben su uso para determinadas actividades.
Libertad Uno: "Estudiar como funciona el programa, y adaptarlo a sus necesidades". Significa que podemos estudiar su funcionamiento (al tener acceso al código fuente) lo que nos va a permitir, entre otras cosas: descubrir funciones ocultas, averiguar como realiza determinada tarea, descubrir que otras posibilidades tiene, que es lo que le falta para hacer algo, etc. El adaptar el programa a mis necesidades implica que puedo suprimirle partes que no me interesan, agregarle partes que considero importantes, copiarle una parte que realiza una tarea y adicionarla a otro programa, etc.
Libertad Dos: "Distribuir copias". Quiere decir que soy libre de redistribuir el programa, ya sea gratis o con algún costo, ya sea por email, FTP o en CD, ya sea a una persona o a varias, ya sea a un vecino o a una persona que vive en otro país, etc.
Libertad Tres: "Mejorar el programa, y liberar las mejoras al publico". Tengo la libertad de hacer mejor el programa, o sea que puedo: hacer menores los requerimientos de hardware para funcionar, que tenga mayores prestaciones, que ocupe menos espacio, que tenga menos errores, etc. El poder liberar las mejoras al publico quiere decir que si yo le realizo una mejora que permita un requerimiento menor de hardware, o que haga que ocupe menos espacio, soy libre de poder redistribuir ese programa mejorado, o simplemente proponer la mejora en un lugar publico (un foro de noticias, una lista de correo, un sitio Web, un FTP, un canal de Chat).
- Software regalado: o de costo cero, pero sin el código fuente. Es el que normalmente viene en los CD’s de revistas de computación o que se consigue en sitios freeware.
- Software con el código fuente: esto quiere expresar que el software se provee con su código fuente, pero no necesariamente brinda las libertades del Software Libre.
- Software de dominio publico: este tipo de software no tienen licencias de uso, por lo tanto corre el peligro de dejar de serlo si alguien lo utiliza con el fin de apropiárselo.
- Escrutinio Publico: Al ser muchos las personas que tienen acceso al código fuente, eso lleva a un proceso de corrección de errores muy dinámico, no hace falta esperar que el proveedor del software saque una nueva versión.
- Independencia del proveedor:
- Al disponer del código fuente, cualquier persona puede continuar ofreciendo soporte, desarrollo u otro tipo de servicios para el software.
- No estamos supeditados a las condiciones del mercado de nuestro proveedor, es decir que si este se va del mercado porque no le conviene y discontinua el soporte, nosotros podemos contratar a otra persona.
- Manejo de la Lengua:
- Traducción: cualquier persona capacitada puede traducir y adaptar un software libre a cualquier lengua.
- Corrección ortográfica y gramatical: una vez traducido el software libre puede presentar errores de este tipo, los cuales pueden ser subsanados con mayor rapidez por una persona capacitada.
- Mayor seguridad y privacidad:
- Los sistemas de almacenamiento y recuperación de la información son públicos. Cualquier persona puede ver y entender como se almacenan los datos en un determinado formato o sistema.
- Existe una mayor dificultad para introducir código malicioso como ser: espía (p/ej. capturador de teclas), de control remoto (p/ej. Troyano), de entrada al sistema (p/ej. puerta trasera), etc.
- Garantía de continuidad: el software libre puede seguir siendo usado aun después de que haya desaparecido la persona que lo elaboro, dado que cualquier técnico informatico puede continuar desarrollándolo, mejorándolo o adaptándolo.
- Ahorro en costos: en cuanto a este tópico debemos distinguir cuatro grandes costos: de adquisición, de implantación (este a su vez se compone de costos de migración y de instalación), de soporte o mantenimiento, y de interoperabilidad. El software libre principalmente disminuye el costo de adquisición ya que al otorgar la libertad de distribuir copias la puedo ejercer con la compra de una sola licencia y no con tantas como computadoras posea (como sucede en la mayoría de los casos de software propietario). Cabe aclarar que también hay una disminución significativa en el costo de soporte, no ocurriendo lo mismo con los costos de implantación y de interoperatividad.
Desventajas del software libre
Si observamos la situación actual, es decir la existencia mayoritaria de Software Propietario, tenemos:
- Dificultad en el intercambio de archivos: esto se da mayormente en los documentos de texto (generalmente creados con Microsoft Word), ya que si los queremos abrir con un Software Libre (p/ ej. Open Office o LaTeX) nos da error o se pierden datos. Pero esta claro que si Microsoft Word creara sus documentos con un formato abierto (o publico) esto no sucedería.
- Mayores costos de implantación e interoperabilidad: dado que el software constituye "algo nuevo", ello supone afrontar un costo de aprendizaje, de instalación, de migración, de interoperabilidad, etc., cuya cuantía puede verse disminuida por: mayor facilidad en las instalaciones y/o en el uso, uso de emuladores (p/ej. Si el usuario utiliza Microsoft Windows, la solución seria instalar alguna distribución de GNU/Linux y luego un emulador de Windows, como Wine, VMWare. Terminal X, Win4Lin). Vale aclarar que el costo de migración esta referido al software, ya que en lo que hace a Hardware generalmente el Software Libre no posee mayores requerimientos que el Software Propietario.
Decisiones que afecta el uso del Software Libre
- Libertad de elección:
- Respecto al software: se obtiene la independencia del soporte de versiones. Es de publico conocimiento que Microsoft ha dejado de ofrecer soporte de desarrollo a Windows 95 y Windows 98, para dedicarse de lleno a Windows Me, 2000, XP y .NET.
- Respecto al Hardware: al tener requisitos de funcionamiento no tan elevados, el usuario no esta atado a la compra de una determinada computadora, o procesador, o disco rígido, o cantidad de memoria RAM, etc. Esa compra que haga el usuario solo depende de la velocidad con la que desee realizar sus tareas, no de si el software va a funcionar o no en esas condiciones.
- Respecto al soporte: al tener acceso al código fuente, cualquier persona idónea nos puede ofrecer soporte, no solo nuestro proveedor. En el software Propietario esto no sucede, ya que ninguna persona ajena al proveedor conoce el funcionamiento interno del mismo.
- Respecto a la Formación o Capacitación: la puede ofrecer cualquiera, no solo el proveedor.
- Protección de la inversión:
- En Software: Los desarrollos en software siempre son aprovechables para otros desarrollos, si se licencian de manera "libre". Además, el fomento de la comunidad de usuarios supone un potencial extraordinario en cuanto a la generación de nuevo y mejor software.
- En Hardware: no se necesita reemplazar el hardware constantemente, porque no se necesita cambiar el software si este ya no funciona como se quiere.
- En Soporte: la experiencia ganada por los técnicos propios puede extenderse a otro tipo de software.
- En Formación: como no existen artificios para ocultar información, puede elegirse a otra persona que brinde capacitación con un precio mas accesible.
- Relación rendimiento/ Precio:
- Costo del Software: el software libre tiene la ventaja de no obligar a pagar una licencia por cada computadora en que se lo instale.
- Costo del Hardware: hay cierto Software Propietario que tiene requerimientos excesivos de hardware para funcionar. Es decir, no hay relación razonable entre la tarea que realiza y el hardware que requiere.
- Costo de Soporte: su costo es menor porque cualquiera lo puede ofrecer, si bien es cierto que no tenemos una calidad garantizada.
- Costo de Formación: su costo es menor, al no estar monopolizada. Aquí cabe el mismo comentario que el realizado con respecto al costo de soporte.
- Comunicación e interoperabilidad de sistemas: el Software Libre garantiza el respeto a los estándares en los formatos, protocolos e interfases. En cambio el Software Propietario generalmente los cambia, para obligar al usuario a cambiar de versión. Pero un costo importante en esta parte es el de adaptar los estándares cerrados a estándares abiertos (por ejemplo, XLS a XML, DOC a Tex, etc.)
Maneras de obtener software libre
- A través de copias en CD: los que a su vez se pueden conseguir en revistas especializadas, o comprándolos en una casa de computación, o pidiéndoselos a un amigo, pariente, etc.
- A través de Internet: a su vez, por medio de FTP, sitios Web, canales de chat, foros de noticias, programas de intercambio de archivos, etc.
- A través de una computadora: en este caso, comprando una que venga con Software Libre preinstalado, ya sea de fabrica o por su vendedor.
En el ámbito nacional tenemos:
- Ley 11723: es una ley compuesta por 89 artículos, sancionada en 1933 (y todavía vigente), conocida como "Ley de Propiedad Intelectual" o también como "Ley de Propiedad Científica, Literaria y Artística". Esta ley regula todo lo referente a derecho de propiedad de una obra artística, científica o literaria, derechos de coautor, enajenación o cesión de una obra, licencias, etc. Además, establece sanciones tanto pecuniarias (multa) como privativas de la libertad (prisión) a quienes violen sus normas. Su ultima reforma data de Noviembre de 1998, cuando por Ley 25036 se le introdujeron modificaciones referidas al software, para darle fin a las discusiones doctrinarias y jurisprudenciales sobre la cuestión de si el software estaba o no bajo el amparo de esta ley. Ahora establece expresamente en su Art. 1 que "… las obras científicas, literarias y artísticas comprenden los escritos de toda naturaleza y extensión, entre ellos los programas de computación fuente y objeto; las compilaciones de datos o de otros materiales, …" y en su art. 55 bis que "La explotación de la propiedad intelectual sobre los programas de computación incluirá entre otras formas los contratos de licencia para su uso o reproducción".
- Proyecto de ley sobre Software Libre: es un proyecto presentado en Marzo de 2001 por Marcelo Luis Dragan, Diputado Nacional por la provincia de Tierra del Fuego, del Partido Acción por la Republica. Originalmente lleva el nombre de de Utilización de Software Libre por el Estado Nacional", y establece la obligación de usar prioritariamente Software Libre en todas las dependencias de la Administración Publica Nacional, salvo excepciones. Entre los aspectos que motivaron el proyecto, se destacan el económico (por el costo de las licencias y por la libertad de copiar que otorga el Software Libre), el moral (es conocido que en todos los ámbitos de la Administración Publica se utiliza Software Ilegal, ya sea por cuestiones de costos, negligencia, etc., lo cual coloca al Estado como uno de los principales infractores a la Ley 11723), el cultural, el educativo, el de seguridad nacional, etc. Actualmente este proyecto se encuentra en estudio en la comisión de Legislación General y Comunicación.
Entidades relacionadas con el Software
Hay una innumerable cantidad de organizaciones relacionadas con esta temática:
Por el lado del Software Libre: la FSF, la Organización Open Source, la Fundación Vía Libre, etc.
Por el lado del "Software Legal", tenemos dos:
- La BSA: "Business Software Alliance" es una organización mundial sin fines de lucro, creada en 1988 por un grupo de empresas fabricantes de software. Tiene tres funciones fundamentales: a) Inculcar a los gobiernos y a los consumidores que pagar por usar en Software redunda en beneficio de la economía, incrementando la productividad de los trabajadores y el numero de puestos en empleo. b) Emprender acciones legales contra aquellos que no cumplan con las leyes de propiedad intelectual y/o que hagan mal uso de las licencias de software. c) Promover legislaciones que protejan los derechos de propiedad intelectual, y conseguir que los gobiernos las ejecuten.
- La organización "Software Legal": es una asociación civil sin fines de lucro, creada en 1992 por un grupo de empresas fabricantes de software. Tiene las mismas funciones y características de la BSA.
Importancia de afrontar el estudio del Software Libre
- Económica: el costo de las licencias de Software Propietario es bastante importante, y por la situación económica actual, imposible de afrontar de la manera que los fabricantes de Software lo piden.
- Legal: el Software Libre es siempre legal, salvo contadas excepciones (p/ej., que compilemos el código fuente y lo vendamos como propietario). Por lo tanto, al utilizar este tipo de software estaremos siempre "por derecha", por lo que no seremos pasibles de multas y/o prisión.
- Técnica: es sabido que Microsoft ha dejado de ofrecer soporte de desarrollo para Windows 95 y Windows 98, por lo que si hoy o mañana se descubre un error en ellos, Microsoft no esta obligado a repararlo. Para solucionar esto, tendríamos dos caminos: a) Migrar a otras versiones de Sistema Operativos de Microsoft: esto lleva aparejado una serie de costos, principalmente en licencias, luego costos de implantación, soporte e interoperabilidad, y además implica volver a hacer lo mismo dentro de dos o tres años. b) Utilizar Software Libre
- Laboral: la implementación de Software Libre plantea un futuro muy prometedor para aquellas personas que sepan programar, traducir, utilizar un programa, enseñar, etc. Si tenemos que elegir entre pagar una licencia de software a un coloso informático o darle trabajo directamente a una persona, es de esperar que nos volquemos a la segunda alternativa.
Es importante que como estudiantes de Ciencias Económicas vayamos cambiando nuestras costumbres con respecto al Software que utilizamos.
- Los que tienen computadora en su casa: instalando alguna distribución de GNU/Linux (tener en cuenta que pueden "convivir" con un Sistema Operativo propietario como Microsoft Windows) o utilizando Software Libre para Windows (como Open Office, LaTeX, Mozilla, FreeAmp, The GIMP, etc.)
- Los que trabajan en la Administración Publica: hablando con el Jefe de Sistemas sobre esta "Filosofía del Software Libre" y sobre las posibilidades de implementación, o instalando Software Libre por nuestra cuenta pero con la debida autorización.
- Los que trabajan en el estudio de un/a Contador/a: charlando sobre este tema con el/la y sugiriéndole que le pida a su proveedor de software (Tango, Bejerman, Oracle, etc.) que desarrolle sistemas para GNU/Linux u otra plataforma.
- Los que trabajan en otra parte o los que no trabajan: hablar con compañeros de trabajo o amigos sobre este tema, compartir experiencias, sugerir trucos, etc.
No debemos olvidarnos de que podemos ser pasibles de sanciones, y que es preferible siempre estar del lado de la ley que fuera de ella.
Grulic: http://www.grulic.org.ar
GNU: http://www.gnu.org
Software Legal: http://www.softwarelegal.org.ar
Free Software Foundation: http://www.fsf.org
Business Software Alliancie: http://www.bsa.com
Yachay: http://www.yachay.com.pe
Open Source: http://www.opensource.org
Roberto Santos, "Repercusion socioeconomica del Software Libre", http://www.hispalinux.es/~rsantos/charla-repercusion-socioeconomica-sl/
Vida Libre: http://www.vialibre.org.ar
Google: http://www.google.com
Y otros sitios relacionados
100 aplicaciones para GNU/Linux 11/23/2009
Posted by linopensoft in 1.comments closed
MULTIMEDIA
1) Amarok: uno de los reproductores y organizadores de audio más populares para GNU/Linux. Tiene muchas características similares y en muchos aspectos mejores a las de otros reproductores populares que no están disponibles en Ubuntu, como iTunes o Windows Media Player. Manual.
2) Gimp: herramienta de edición de imágenes con características similares a Photoshop. Existe una versión portátil de GIMP que puede ser transportada y usada directamente desde una memoria USB sin necesidad de instalarse en el ordenador. Manual.
3) Totem: reproductor multimedia que trae por defecto el entorno de escritorio libre Gnome. Con los correspondientes plug-ins puede reproducir CDs, DVDs y Video CDs, así como los formatos de computadora más comunes, como puede ser AVI, WMV, MOV y MPEG. Manual.
4) Miro: permite visualizar programas de televisión y videoclips descargados directamente desde Internet, a través de canales especializados, RSS, podcasts, videoblogs y otras fuentes similares. Manual.
5) VLC: reproductor multimedia multiplataforma y de código abierto que permite reproducir prácticamente todos los formatos de vídeo y audio más utilizados en la actualidad (MPEG, DivX, WMV, AVI, MOV, MP4, MKV, FLV, MP3, OGG…). Manual.
6) Cinelerra: programa de edición de vídeo con capacidad para retocar fotografías y permite importar directamente archivos MPEG, Ogg Theora y RAW, además de los formatos más comunes de vídeo digital: avi y mov. Manual.
7) k3b: herramienta de grabación de CD de datos, CD de audio, Video CD, copia exacta de CD, grabación de DVD de datos y creación de Video DVD. Fue galardona la mejor aplicación multimedia por LinuxQuestions.org en 2006. Manual.
8 ) MythTV: aplicación que actúa como Media Center con los servicios típicos como visualización de vídeos, DVD, fotos, música y otros más específicos como creación de DVD, emulación de consolas y navegación web entre otros. Manual.
9) Gnomebaker: aplicación para la grabación de CD (de datos y audio) y DVD con capacidad para grabar imágenes ISO, crear CD de audio desde archivos WAV, MP3 y OGG, soporte para grabación multisesión, etc. Manual.
10) Google Earth: una de las mejores aplicaciones de Google. Google Earth te permite desplazarte a cualquier lugar de la Tierra para ver imágenes de satélite, mapas, relieve y edificios en 3D e incluso explorar galaxias del firmamento. Manual.
11) Exaile: reproductor de audio que incorpora varias carcaterísticas similares a las de Amarok, incluyendo características como visualización automática de la portada del CD, manejo de grandes colecciones, captura de las letras de las canciones, soporte para Last.fm, etc. Manual.
12) QtTube: sencillo programa que permite descargar vídeos de YouTube en formato flv, simplemente añadiendo la URL del vídeo que nos interesa descargar en la barra de dirección de la aplicación. Manual.
13) EasyTAG:programa gráfico para editar las etiquetas tipo ID3 de los ficheros de audio. Trabaja con los formatos más populares: MP3, MP2, MP4/AAC, FLAC, Ogg, MusePack y Monkey’s Audio. Manual.
14) XMMS: reproductor de archivos de audio, similar a WinAmp, con soporte para MP3, OGG; WAV, WMA, FLAC, MPG y MP4 entre otros. Manual.
15) Zattoo: aplicación que permite ver la televisión en tu ordenador sin necesidad de disponer de tarjeta de TV. Ofrece una calidad de imagen excelente, sintoniza rápido y permite ver la televisión en ventana o a pantalla completa. Manual.
16) Last.fm: aplicación que permite escuchar la radio vía Internet. Incluye un sistema de recomendación de música que construye perfiles y estadísticas sobre gustos musicales, basándose en los datos enviados por usuarios registrados en el servicio. Manual.
17) Rhythmbox: reproductor de audio incluido de serie en Ubuntu originalmente inspirado en iTunes. Incluye soporte para Last.fm, explora y descarga álbumes automáticamente, soporta sincronización con iPod, descarga de Internet el nombre del álbum, artista y letras de las canciones, etc. Manual.
18) Avidemux: potente editor de vídeo libre, diseñado para simplificar las tareas de cortar, filtrar y codificar archivos. Admite una gran cantidad de formatos, entre ellos DVD, AVI, MP4 y ASF. Permite automatizar los proyectos utilizando scripts. Manual.
19) Cheese: programa con el que podremos usar nuestra webcam para hacernos fotos y vídeos con diferentes efectos. Manual.
20) Xvidcap: permite realizar capturas de vídeo de todo lo que ocurre en nuestro Escritorio. Es muy versátil, dispone de muchas opciones y ajustes de calidad, además de la posibilidad de escoger el tipo de formato de vídeo, el número de frames por segundo, etc. Manual.
21) F-Spot: organizador de fotos e imágenes integrado en el escritorio de GNOME. Aparte de administrarlas y editarlas, podemos organizarlas por medio de tags o etiquetas, por orden cronológico, por ubicación, etc. Manual.
22) DVD::rip: aplicación que permite leer el contenido de un DVD (capítulos, sonido, subtítulos) y crear un vídeo en un fichero único, legible en todos los ordenadores, y de mucho menor tamaño. Manual.
23) Sound Juicer: ripeador de CD, es decir, reproduce discos compactos de audio y permite pasar pistas seleccionadas al ordenador, convertidas en formato WAV, OGG o MP3. Manual.
24) Audacity: herramienta que permite grabar, editar y manipular archivos de sonido digital en diversos formatos. Manual.
25) MPlayer: reproductor multimedia que reproduce la mayoría de los formatos: MPEG, VOB, AVI, OGG, ASF/WMA/WMV, QT/MOV/MP4, etc. También trae la opción para subtítulos. Manual.
26) GCStar: aplicación con la podrás administrar tus colecciones (libros, música, películas, juegos, etc.), teniéndolas ordenadas y listas para cualquier consulta. Manual.
27) SoundConverter: utilidad que permite convertir ficheros de audio en varios formatos: WAV, FLAC, MP3, OGG. Manual.
28) gBrainy: contiene diferentes tipos de juegos para ejercitar la mente: puzzles lógicos, juegos de cálculo mental y juegos de memoria. Manual.
29) GPixPod: aplicación que permite organizar fotografías y álbumes en el iPod. Manual.
30) Music Applet: applet para el panel de GNOME con el que podremos controlar la canción que está sonando en este instante, ver cuál es simplemente mirando al panel, ver el tiempo de reproducción de la misma o incluso valorarla. Manual.
31) Q DVD Author: completo kit de herramientas para la creación de un DVD, botones, menús, índices, capítulos, etc. Permite incluir sonido, vídeo, animaciones e imágenes.. Manual.
32) Flash Player y plugin para Firefox: aplicación en forma de reproductor multimedia que permite reproducir archivos SWF creados con Adobe Flash. Manual.
33) DVD95: aplicación que permite convertir DVD9 a un DVD5 de 4,7 GB, es decir, permite reducir el tamaño de un DVD a aproximadamente la mitad sin perder apenas calidad. Manual.
34) XSane: aplicación para la captura de imágenes a través de un escáner. Se incluye en la instalación inicial de Ubuntu. Manual.
35) MeMaker: aplicación desarrollada en Python que permite crear avatares rápidamente. El programa tiene una colección de piezas que el usuario puede combinar y ordenar para crear su propia imagen. Manual.
INTERNET Y REDES
36) Pidgin: cliente multimedia de mensajería instantánea capaz de conectarse a múltiples redes (entre las que se encuentra MSN) y cuentas de manera simultánea. Manual.
37) Emesene: cliente de mensajería multiplataforma clon de MSN Messenger que intenta tener una interfaz más simple y limpia que el cliente oficial, aunque con mayores posibilidades de personalización y uso de las pestañas para mostrar las diferentes conversaciones. Manual.
38) Amsn: cliente de mensajería instantánea que utiliza el protocolo MSN. Imita la apariencia y el uso de MSN Messenger y admite muchas de sus características. Manual.
39) Thunderbird: cliente de correo electrónico de la familia Mozilla. Thunderbird soporta IMAP/POP, correo HTML, noticias, RSS, etiquetas, corrector ortográfico incorporado, soporte de extensiones y skins, buscadores, cifrado PGP, filtro de correo basura… Manual.
40) Liferea: agregador de noticias para nuevos feeds en línea compatible con la mayoría de formatos de feeds, incluyendo RSS, RDF y Atom. Liferea intenta ser un agregador rápido, fácil de usar y fácil de instalar. Manual.
41) Firefox: navegador de Internet multiplataforma desarrollado por Mozilla. Manual.
41) amule: programa de intercambio de archivos multiplataforma. Soporta la mayoría de las funciones del eMule. Además, se dispone de un pequeño servidor Web independiente y interfaz de línea de comandos para conectarse a un aMule corriendo a través de la red. Manual.
42) Azureus: cliente BitTorrent escrito en Java con una interfaz agradable y estética y brinda un gran control sobre las descargas. Manual.
43) CheckGmail: aplicación que es cargada en la barra de tareas y revisa si hay nuevos correos en una cuenta Gmail. Manual.
44) Deluge: gestor de descarga de torrents rápido y liviano que se integra perfectamente en Gnome. Soporta sin dificultad varios torrents, y organiza la información en pestañas. Manual.
45) Evolution: cliente de correo electrónico que se instala en Ubuntu por defecto. Más que un cliente de correo es una completa herramienta de groupware que nos permite gestionar contactos, tareas, notas y calendarios. Manual.
46) Skype: programa que utiliza la tecnología P2P para poder hablar con otra persona en cualquier parte del mundo. También permite hacer llamadas a teléfonos fijos a un precio reducido. Manual.
47) Gtwitter: cliente Twitter para GNU/Linux desarrollado usando las librerías del proyecto Mono. Manual.
48) Teamspeak: aplicación cliente/servidor que permite la comunicación mediante voz por Internet. Permite usar distintos canales de comunicación y designar acciones asociándolas con combinaciones de teclas. Manual.
49) Flock: navegador social que cuenta con herramientas de manejo de Blogs, manejo de feeds (RSS, Atom), páginas favoritas integradas en del.icio.us y Flickr, o la posibilidad de compartir fotografías. Manual.
50) Transmission: cliente BitTorrent muy ligero con una interfaz simple e intuitiva sobre un motor eficiente y multiplataforma. Manual.
51) Filezilla: cliente FTP que incluye todos los comandos y funciones que cabe esperar de un programa de estas características. Soporta FTP, SFTP y FTP con SSL. Manual.
52) WiFI Radar: detecta redes inalámbricas y gestiona gráficamente conexiones generando perfiles para cada una de ellas, de tal manera que si configuras una conexión, no tendrás que configurarla de nuevo. Manual.
53) GrNotify: pequeño programa que se instala en la barra de tareas de GNOME y te avisa de las noticias que van llegando a tu cuenta de Google Reader. Manual.
54) XChat: uno de los más populares clientes open source de IRC para Linux. Emplea pestañas o solapas, tiene soporte para conexión a múltiples servidores IRC, reproducción de sonidos bajo ciertos eventos, soporte de complementos externos y scripts, interacción con otros programas como XMSS, etc. Manual.
55) Softphone Ekiga: Charlas, videoconferencia y chat a través de VoIP. Se incluye en la instalación inicial de Ubuntu. Manual.
OFIMÁTICA Y PRODUCTIVIDAD
56) Dia: editor de diagramas que permite crear y editar planos técnicos y diagramas (de flujo, eléctricos, CISCO, UML…). Inspirado en el programa comercial para Windows ‘Visio’. Manual.
57) OpenOffice.org: suite ofimática de software libre y código abierto de distribución gratuita que incluye herramientas como procesador de textos, hoja de cálculo, presentaciones, herramientas para el dibujo vectorial y base de datos. Manual.
58) Scribes: potente editor de textos ampliable mediante plugins escritos en Python que también permite la edición remota de ficheros (ftp, ssh, samba,…). Manual.
59) Inkscape:herramienta de dibujo para gráficos vectoriales SVG. Las características de SVG soportadas incluyen formas básicas, caminos, texto, canal alfa, transformaciones, gradientes, edición de nodos, etc. Manual.
60) Kompozer: editor de páginas web WYSIWYG que incluye características como gestión de trabajo mediante proyectos, cliente FTP integrado y soporte para todos los elementos típicos: marcos, formularios, tablas, plantillas de diseño, CSS, etc. Manual.
61) PDFEdit: con PDFEdit es posible la edición completa de documentos PDF. Podremos cambiar objetos raw pdf (como usuario avanzado), cambiar un texto o mover bloques. Manual.
62) Glipper: herramienta para gestionar el portapapeles. Muy útil y práctica, pues a diferencia de Windows que se mantiene en memoria, en Linux cuando se cierra la aplicación de la que se copiaron los datos estos se pierden. Manual.
63) Eclipse: entorno de desarrollo multiplataforma y multilenguaje para el desarrollo de aplicaciones. Manual.
64) Tomboy:aplicación que permite tomar notas en el escritorio de GNOME. En realidad se trata de un applet del panel muy fácil de usar con el que vamos a poder organizar la información con la que tratamos a diario. Manual.
65) Scribus: programa para autoedición que ofrece un gran rendimiento en la creación de publicaciones por ordenador.
66) Evince: visor documentos para el entorno de escritorio GNOME. Se pueden ver los archivos en formato PDF y PostScript. Manual.
67) Mozilla Sunbird: calendario que también cumple con funciones de agenda, lista de tareas, calendario con alarmas, programación de tareas, citas, aniversarios y otros eventos importantes. Manual.
ESCRITORIO
68) Compiz Fusion: colección de plugins y un sistema de configuración para el gestor de composición de ventanas Compiz, para el sistema de ventanas X. Manual.
69) AllTray: permite añadir cualquier aplicación al área de notificaciones aunque dicha aplicación no tenga soporte nativo para ello (como Evolution, Thunderbird, terminales, …). Manual.
70) Brightside: aplicación que permite asignar acciones configurables para que ocurran cuando se deje el ratón en una esquina de la pantalla (disminución del volumen, iniciar el salvapantallas, apagar el sistema, etc.). Manual.
71) Kiba-dock: un dock (barra de accesos directos) y seguramente el lanzador de aplicaciones más famoso de Linux. Tiene una física propia llamada “Akamaru”, que proporciona efectos como si fuera una cadena y los eslabones fueran los lanzadores. Manual.
72) Avant Window Navigator: otro dock que se sitúa en la parte inferior del escritorio. Podremos configurar aspectos bastantes importantes del dock: elegir si las ventanas cubren el dock al maximizarse, se se oculta automáticamente, los programas que aparecen en la barra y sus iconos… Manual.
73) GNOME-DO: un lanzador de aplicaciones que permite lanzar tus aplicaciones favoritas, contactos de Evolution, marcadores de Firefox, archivos, …. rápidamente (una alternativa a Alt+F2) y sin el uso del ratón. Manual.
74) Screenlets: los screenlets son pequeñas aplicaciones escritas en Phyton que se usan en Compiz y sirven para adornar el escritorio o para obtener información de manera rápida. Estado del tiempo, reloj, calendario, etc. son algunos de los Screenlets disponibles. Manual.
75) GNOME Art: aplicación que nos permitirá personalizar la apariencia de cada uno de los componentes visuales del escritorio GNOME, descargando nuevos recursos visuales mediante una sencilla interfaz. Manual.
76) Wallpapoz: aplicación que permite añadir más de un fondo de escritorio para cada escritorio individual, y da la posibilidad de que los fondos vayan rotando con el tiempo. Manual.
HERRAMIENTAS DEL SISTEMA
77) Yakuake: emulador de terminal inspirado en el terminal del videojuego Quake: cuando pulsas una tecla (por defecto F12, pero se puede cambiar) la consola aparece en la pantalla deslizándose desde la parte superior del escritorio, y cuando la vuelves a pulsar desaparece. Manual.
78) VMWare: VMware permite instalar en un sistema operativo varias máquinas virtuales sin necesidad de añadir ningún tipo de hardware y sin necesidad de hacer particiones. Manual.
79) Gparted: editor de particiones de GNOME. Esta aplicación es usada para crear, eliminar, redimensionar, inspeccionar y copiar particiones, como también sistemas de archivos. Manual.
80) XAMPP: paquete que incluye principalmente el servidor de bases de datos MySQL, el servidor web Apache y los intérpretes para lenguajes de script: PHP. Manual
81) Wine: reimplementación libre de la API de Windows (Win16 y Win32), es decir, un proyecto que permite ejecutar programas diseñados para Windows bajo sistemas operativos de la familia Unix. Manual
82) Conky: aplicación de escritorio altamente configurable y potente ideada con la finalidad de ofrecer información acerca del estado del sistema. Manual.
83) HardInfo: herramienta de información y de benchmarking que permite obtener información acerca del hardware de tu ordenador. Manual.
84) APTonCD:herramienta gráfica que permite crear uno más CD o DVD (puedes elegirlo) con todos los paquetes descargados vía apt o aptitude, creando un repositorio móvil que puedes utilizar en otros ordenadores. Manual.
85) Startup Manager:aplicación gráfica que permite administrar los distintos parámetros y configuraciones de Grub. Manual.
86) Firestarter:cortafuegos que utiliza el sistema (iptables/ipchains) Netfilter incluido en el kernel de Linux. Posee una interfaz gráfica para configurar reglas de cortafuegos y otras opciones. Manual.
87) Wireshark:analizador de protocolos utilizado para realizar análisis y solucionar problemas en redes de comunicaciones para desarrollo de software y protocolos, y como una herramienta didáctica para educación. Manual.
88) BlueProximity: aplicación que detecta la presencia del dispositivo Bluetooth al que está emparejado y cuando éste se aleja, activa el salvapantallas pudiendo bloquear el equipo. Manual.
89) OpenSSH: conjunto de aplicaciones que permiten realizar comunicaciones cifradas e iniciar sesiones en máquinas remotas usando el protocolo SSH. Manual.
90) Alarm Clock: aplicación que funciona como una alarma para recordarnos citas, tareas o reuniones que se nos puedan olvidar. Manual.
91) Gmount ISO: aplicación gráfica que nos ayuda a montar fácilmente imágenes ISO, tal y como si estuvieran en CD/DVD de nuestra máquina. Manual.
92) Tracker: herramienta de búsqueda de archivos incluida por defecto en Ubuntu. Es una alternativa libre, potente y ligera a Beagle y Google Desktop. Manual.
93) VNC: programa basado en la arquitectura cliente servidor el cual nos permite tomar el control del ordenador servidor remotamente a través de un ordenador cliente. Manual.
94) Screen: herramienta de administración en modo texto que permite tener varias consolas abiertas en una terminal. Manual.
95) Virtual Box: programa de virtualización que permite ejecutar otros sistemas operativos como cualquier distribución de GNU/Linux o versión de Windows en Ubuntu. Manual.
96) Scripts de Nautilus: pequeñas aplicaciones que podemos ejecutar desde el explorador de archivos de GNOME. Hay diferentes tipos de scripts: para el manejo de imágenes, para archivos de audio, etc. Manual.
97) Terminator: consola que tiene una peculiaridad especial y práctica: dividirse en otras consolas. Es decir, tenemos una ventana que engloba a nuestra primera consola, pero dciha ventana puede dividirse en dos consolas, y cada una de ellas en otras dos.. Manual.
98) Squid: implementa un servidor proxy y un demonio de páginas web. Tiene una amplia variedad de utilidades, desde acelerar un servidor web, guardando en caché peticiones repetidas a DNS y otras búsquedas para un grupo de gente que comparte recursos de la red, hasta caché de web, además de añadir seguridad filtrando el tráfico. Manual
99) Bind: el servidor DNS más comúnmente usando en Internet (DNS es el protocolo que se encarga de asociar nombres de dominio con direcciones IP). Manual.
100) vsftpd: servidor ftp para Linux sencillo de instalar y configurar. Es el recomendado por Debian y Ubuntu y tiene una configuración muy sencilla a través de un único fichero. Manual.
Configuración de Ubuntu en 10 pasos 11/23/2009
Posted by linopensoft in 1.comments closed
Autor: Alejandro Castán Salinas acastan@xtec.net
Versión del documento: 9.04
Última actualización: 15/06/2009
Ésta es una pequeña guía dirigida a gente con pocos conocimientos de informática y Linux, que acaban de instalar Ubuntu en su ordenador.
En esta guía intentaremos configurar Ubuntu para que pueda reproducir audio y vídeo en diversos formatos, para que tenga disponible el mayor número de programas posibles, para poder visualizar animaciones Flash o programas Java desde el navegador, para instalar nuestra impresora, etc.
Ésta no es una guía para usuarios avanzados que quieran optimizar el rendimiento de su sistema.
Las capturas de pantalla que acompañan esta guía son de Ubuntu 9.04, pero creo que la guía sirve para cualquier versión de Ubuntu anterior. Haciendo clic sobre cualquier captura de pantalla nos mostrará una ampliación de la imagen.
Si necesitáis otra información que la que aparece en esta página, les puede ser de ayuda visitar http://www.guia-ubuntu.org/. En su sección "Primeros pasos" seguramente esté todo lo que aquí explico. También les puede ser de utilidad las guías que se encuentran en http://doc.ubuntu-es.org/Documentación.
Contenido
(previo) Instalación y un paseo por Ubuntu
- Configurar la red
- Ampliar las listas de programas
- Actualizar el software
- Completar la instalación de idiomas
- Instalar software que falta
- Instalar una impresora
- Desactivar servicios innecesarios y programas que se ejecutan al iniciar sesión
- Modificar el menú de arranque (Grub)
- Trabajar en red
- Configurar el escritorio
0. (previo) Instalación y un paseo por Ubuntu
Para seguir los pasos de este manual, deberás tener instalada Ubuntu en tu ordenador. Si todavía no lo has hecho, descarga Ubuntu 9.04 Desktop de su página web http://www.ubuntu.com/getubuntu/download, para PC de 32 bits o 64 bits, dependiendo del ordenador que tengas (si dudas, escoge la versión de 32 bits). Graba la imagen descargada en un CD e instala Ubuntu siguiendo los sencillos pasos que aparecen en los tutoriales y vídeos de http://obux.wordpress.com/2009/05/01/6-distintas-formas-de-como-instalar-ubuntu-904-jaunty-jackalope/.
Para ello, encontrarás un poco de teoría útil en las siguientes páginas:
- Software libre: http://es.wikipedia.org/wiki/Código_libre
- Sistema operativo: http://es.wikipedia.org/wiki/Sistema_Operativo
- Distribución GNU/Linux: http://es.wikipedia.org/wiki/Distribución_GNU/Linux
- Partición de disco: http://es.wikipedia.org/wiki/Partición_de_disco
- Sistema de ficheros: http://es.wikipedia.org/wiki/Sistema_de_archivos
- Las carpetas en Linux: http://albertjh.cymaho.com/?p=276
Una vez instalado Linux, explora un poco el escritorio. Cuando lo hagas, enseguida encontrarás una barra superior con tres menús: el menú de la izquierda ("Aplicaciones") son los programas, ordenados por categorías; el menú del medio ("Lugares") son lugares donde puedes ir, como tus particiones en disco o tu entorno de red; y el menú de la derecha ("Sistema") es para configurar cosas.
Por ejemplo, para acceder desde Linux a tus ficheros de Windows tienes que ir al menú del medio ("Lugares"), y allí encontrarás la partición del Windows. Cuando hagas clic encima se abrirá una carpeta con todo lo que tienes en Windows.
1. Configurar la red
Recién instalada Ubuntu en nuestro ordenador, algunos módems y tarjetas de red estarán por configurar. Ubuntu presupone que nuestra tarjeta wireless se conecta sin contraseña al punto de acceso de mejor señal, o que nuestra tarjeta de red recibe sus parámetros de configuración automáticamente mediante un protocolo llamado DHCP.
Si sabemos que esta configuración por defecto no es la correcta debemos cambiarla e introducir nosotros los parámetros que conozcamos. En versiones de Ubuntu previas a la 8.10 se realizaba mediante el menú: Sistema -> Administración -> Red -> (desbloquear), pero la manera actual de configurar se muestra mediante un icono llamado "Network Manager" en la parte superior derecha del escritorio. Dicho icono nos permite escoger entre las redes inalámbricas disponibles
Ampliación avanzada para los que quieren profundizar:
La configuración de las tarjetas de red se guarda en el fichero /etc/network/interfaces, y la configuración de los servidores de nombres de dominio en el fichero /etc/resolv.conf. Podemos editarlas a mano abriendo una consola o terminal y escribiendo (supongamos que ‘wlan0’ es el nombre de la tarjeta a configurar):
ifconfig
iwconfig
sudo ifdown wlan0
sudo gedit /etc/network/interfaces
sudo gedit /etc/resolv.conf
sudo ifup wlan0
2. Ampliar las listas de programas
————- Inciso ————-
Para entender este punto y los tres siguientes hace falta explicar brevemente como funciona la gestión de programas en las distribuciones de Linux.
Imagina que tu ordenador es una tienda en la que tienes productos (productos = programas instalados). En el mundo hay proveedores (proveedores = orígenes de software) de más productos que puedes solicitar para tu tienda (productos a solicitar = paquetes, ficheros que contienen programas listos para descargar e instalar). Tú tienes catálogos de los productos que ofrecen tus proveedores (catálogo = repositorio, listas de programas), aunque un proveedor puede renovar productos y tú no saberlo porque el catálogo de ese proveedor en tu tienda está anticuado. Naturalmente, tu sólo solicitas a tus proveedores los productos que ves en los catálogos que tú tienes.
Así pues, gestionar tus programas consistirá en:
- Muy de vez en cuando añadir nuevos catálogos de programas ("repositorios") o quitar los catálogos de programas que ya no te interesan.
- Renovar periódicamente las listas de programas de tu sistema para estar informado de las versiones actuales de los programas que tiene dichas listas.
- Actualizar tus programas automáticamente, para corregir problemas en su funcionamiento que se han detectado y solucionado.
- Añadir y quitar programas, normalmente de entre los que encuentras disponibles en tus listas de programas.
————- Fin del inciso ————-
Para poder disponer del máximo de programas, debemos retocar la lista de lugares desde donde Ubuntu puede descargar software ("repositorios"). Para ello iremos al menú:
Sistema -> Administración -> Orígenes del software
En la pestaña "Software de Ubuntu" deberíamos encontrar que como mínimo recibimos el software la empresa Canonical que distribuye Ubuntu ("main"), así como controladores de dispositivos que no son software libre ("restricted"). Quizás encontremos que recibimos el código fuente de los programas, o incluso que actualmente no disponemos de otro software que el que viene con el CD de instalación porque no estaba configurada la red cuando se instaló desde CD.
De momento a mí no me interesa tener el código fuente de los programas, pero sí tener disponibles más software libre que el que distribuye Canonical ("universe"), y otro software no considerado libre (como Java o el reproductor de Flash), o con restricciones legales en algún país ("multiverse"). Tampoco quiero tener el CD-ROM como medio instalación de programas, sino tan solo internet. Así que realizaría los siguientes cambios en el cuadro de diálogo anterior:
La pestaña "Software de terceros" es donde podemos añadir nuevos repositorios que no mantiene Ubuntu. Por ejemplo, podríamos añadir la línea con el repositorio que contiene Skype y otros programas:
deb http://packages.medibuntu.org/ jaunty free non-free
Para validar dicho repositorio como auténtico debemos descargar a nuestra carpeta personal el fichero http://packages.medibuntu.org/medibuntu-key.gpg , y a continuación ir a la pestaña "Autenticación" y en su opción "Importar clave" especificar el fichero que hemos descargado, que contiene la clave de dicho repositorio. Si no hacemos esto, nos aparecerá un aviso cada vez que intentemos instalar programas del repositorio, indicándonos que pueden ser falsificaciones.
En la pestaña de "Actualizaciones", además de las actualizaciones de fallos de seguridad ("security"), y las actualizaciones de errores de nuestros programas ("updates"), que son las indispensables, quizás nos interesen las nuevas versiones todavía no publicadas ("proposed"), o actualizaciones que continúan funcionando con viejas librerías ("backports"). Seleccionemos las que creamos convenientes:
Ampliación avanzada para los que quieren profundizar:
Los repositorios de software se guardan en el fichero /etc/apt/sources.list. Si después de nuestros cambios visualizáramos dicho fichero en un editor de textos (pulsando ALT+F2 y escribiendo gksudo gedit /etc/apt/sources.list), encontraríamos algunas líneas similares a éstas (# significa comentario):
deb http://es.archive.ubuntu.com/ubuntu/ jaunty main restricted universe multiverse
deb http://es.archive.ubuntu.com/ubuntu/ jaunty-updates main restricted universe multiverse
deb http://security.ubuntu.com/ubuntu jaunty-security main restricted universe multiverse
#deb http://es.archive.ubuntu.com/ubuntu/ jaunty-backports main restricted universe multiverse
#deb http://archive.canonical.com/ubuntu jaunty partner
3. Actualizar el software
Con el acceso a Internet debidamente configurado, ahora vamos a actualizar nuestro sistema, pues seguramente habrán corregido fallos desde que crearon el CD de instalación. Para ello iremos al menú donde comprobaremos e instalaremos las actualizaciones:
Sistema -> Administración -> Gestor de actualizaciones
Aparecerá una pantalla para previsualizar los cambios de la actualización.
Y procederemos a actualizar haciendo clic en el botón "Instalar actualizaciones".
Ampliación avanzada para los que quieren profundizar:
Podemos conseguir lo mismo abriendo una consola o terminal y escribiendo:
sudo aptitude update
sudo aptitude upgrade
4. Completar la instalación de idiomas
Aunque en la instalación de Ubuntu hemos seleccionado un idioma, el soporte a dicho idioma no se ha instalado completamente. Esto es porque no caben todos los programas en todos los idiomas en el CD, y ahora nos encontramos con algunos programas en castellano y otros en inglés.
Instalando soporte completo para un idioma tendremos programas traducidos a dicho idioma, diccionarios de corrección ortográfica en OpenOffice y otros programas, etc.
Para instalar soporte completo para nuestro idioma (en mi caso el castellano), o para instalar soporte adicional para otro idioma más (en mi caso catalán), o para desinstalar el soporte para un idioma ya instalado (por defecto Ubuntu ha instalado soporte para inglés, que quizás no utilicemos), iremos al siguiente menú:
Sistema -> Administración -> Soporte de idiomas -> Instalar/eliminar idiomas…
5. Instalar software que falta
Ubuntu por defecto nos ha instalado un conjunto de programas de propósito general que seguramente nos serán muy útiles y nos permitirán hacer la mayoría de cosas. Aun así, seguramente nos extrañaremos cuando no podamos reproducir alguna canción que nos han enviado en formato mp3, o no podamos ver animaciones Flash en alguna página web, o no podamos descomprimir ficheros que están comprimidos en formato rar, etc.
Para instalar todo este software lo podemos hacer desde dos menús: el normal y el avanzado.
Al menú avanzado llegamos a través de:
Sistema -> Administración -> Gestor de paquetes Synaptic
El gestor de paquetes avanzado cuesta un poco de utilizar la primera vez, pero veremos que es muy fácil. Tenemos una opción que nos permite buscar programas a partir de una porción del nombre (¡ojo! Utilizar el icono "Buscar", no el icono "Búsqueda rápida"). Después podemos instalarlos haciendo doble clic sobre ellos, o también haciendo clic con el botón derecho.
Al menú sencillo llegamos a través de:
Aplicaciones -> Añadir y quitar…
El gestor de paquetes sencillo es completamente intuitivo. Tenemos una opción que nos permite buscar programas a partir de una porción del nombre (¡ojo! Procurad que donde dice "Mostrar" estén seleccionadas "Todas las aplicaciones disponibles"). Después podemos instalarlos haciendo clic sobre ellos.
El software que recomiendo instalar es:
- El paquete "ubuntu-restricted-extras", que instalará en bloque un conjunto de útiles imprescindibles que por problemas de licencias no se pueden instalar automáticamente en algunos países sin el consentimiento del usuario:
– La extensión del navegador para poder reproducir animaciones Flash (paquete "flashplugin-installer").
– El descompresor de archivos con el formato rar (paquete "unrar").
– Los códecs restringidos que permiten reproducir determinados formatos de audio o vídeo: mp3, rm, DivX, … (paquetes "gstreamer0.10-???).
– Las fuentes tipográficas que acompañan a Windows (paquetes "ttf-liberation" y "ttf-msttcorefonts-installer") para que los documentos conserven su aspecto al poder disponer de los mismos tipos de letras: Arial, Times New Roman, etc. - La extensión del navegador para poder ejecutar aplicaciones Java (paquete "sun-java6-plugin"). En su proceso de instalación, deberemos aceptar la licencia que aparece o en caso contrario no se instalará.
- (Opcional) Un descifrador para reproducir DVDs de vídeo comerciales de otras regiones, ya que está prohibido (en EEUU) proporcionar la tecnología para descifrar DVDs con protección. Es decir, que por defecto no se pueden reproducir los DVD comerciales que están codificados para otra región del globo diferente de la nuestra. Para poder hacerlo tenemos que instalar el paquete "libdvdcss2", que no se encuentra en los repositorios por defecto de Ubuntu, pero que podemos descargar de http://packages.medibuntu.org/jaunty/libdvdcss2.html, e instalar haciendo doble clic sobre él.
- (opcional) Programas varios, como un grabador de DVDs más avanzado (paquete "k3b"), un reproductor más avanzado de vídeo que respete los menús de los DVDs (paquete "vlc" o paquete "xine-ui"), un reproductor más sencillo de música (paquete "audacious"), un programa de maquetación (paquete "scribus"), un programa más avanzado de dibujo vectorial (paquete "inkscape"), un creador de bases de datos (paquete "openoffice.org-base"), una galería de imágenes para el editor de textos ("openclipart-openoffice.org"), etc.
Si todavía no conoces las aplicaciones disponibles, existe una lista excelente de alternativas libres al software propietario en http://www.freealts.com/.
- (opcional) Un emulador de Windows (paquete "wine"), que permite ejecutar algunas aplicaciones de Windows dentro de Linux. Yo nunca me he visto en la necesidad de utilizarlo, pero puede haber quien sí. Para mí, Linux trae suficientes aplicaciones para que no necesite ninguna de Windows. Una vez instalado el emulador, podréis administrarlo desde Aplicaciones -> Wine
- (opcional) Herramientas de compilación (paquete "build-essential"), para los que necesiten crear programas ejecutables a partir del código fuente.
Aviso: las versiones actuales de Ubuntu instalan los códecs multimedia y las extensiones del navegador automáticamente en el momento que sean necesarios si disponemos de conexión a Internet (con el mensaje "Buscar un complemento adecuado" que aparecerá en el reproductor multimedia, o con el mensaje "Instalar los plugins que faltan" que aparecerá en el navegador). 

Otra manera diferente de instalar programas es descargar el paquete (fichero ".deb") directamente de internet, e instalarlo haciendo doble clic sobre el fichero descargado. En el siguiente ejemplo he descargado el paquete de Skype desde la web http://www.skype.com/go/getskype-linux-ubuntu
6. Instalar una impresora
Una vez conectada la impresora y encendida, seguramente Ubuntu la detecte y la instale automáticamente, sin tener que hacer nosotros nada. Si no es así, debemos escoger el icono de "Nuevo" en el menú de gestión de impresoras:
Sistema -> Administración -> Impresoras -> Nuevo
Aparecerá una lista con las siguientes opciones (por este orden):
- La impresora conectada al ordenador detectada ("impresora local").
- Las impresoras compartidas por otros ordenadores detectadas ("impresoras de red").
- Configuraciones para instalar una impresora no detectada: LPT, USB, Samba, IPP, Jetdirect, …
Una vez escogida la impresora que queremos instalar, seleccionamos el modelo y el controlador. Puede ser que Ubuntu haga esto automáticamente por nosotros.
7. Desactivar servicios innecesarios y programas que se ejecutan al iniciar sesión
Los servicios son programas que están cargados en memoria y ejecutándose sin que los veamos. Normalmente se ejecutan cuando arranca el sistema operativo, antes de que los usuarios iniciemos sesión.
Algunos servicios no nos son necesarios, pero recomiendo no desactivar servicios si uno no sabe muy bien que está tocando).
Sistema -> Administración -> Servicios -> (desbloquear)
Para desactivar los programas que se ejecutan automáticamente cuando un usuario inicia sesión, leed el punto "10. Personalizando el entorno".
8. Modificar el menú de arranque (Grub)
Una vez instalado Ubuntu, si teníamos más sistemas operativos, nos encontraremos con que al arrancar el ordenador carga por defecto Ubuntu. Quizás queramos cambiar este comportamiento. Por desgracia, no se ha instalado una herramienta visual que nos permita modificar esto fácilmente.
Podemos instalar el paquete "startupmanager", que nos permitirá configurar mediante cuadros de diálogo y de manera visual el menú de arranque. Una vez instalado encontraremos la aplicación en:
Sistema -> Administración -> Administrador de Arranque
Ampliación avanzada para los que quieren profundizar:
La configuración del menú de arranque se guarda en el fichero /boot/grub/menu.lst. Podemos editarlo a mano pulsando ALT+F2 y escribiendo gksudo gedit /boot/grub/menu.lst
El número que aparece junto a la línea ‘default’, normalmente a inicio del fichero, será la opción por defecto, contando que a la primera opción le corresponde el número 0. Las opciones son las líneas ‘title’, que normalmente se encuentran al final del fichero.
Podemos cambiar dicho número por el de la opción con la que queramos arrancar. También podemos cambiar dicho número por la palabra ‘saved’ (sin las comillas), y añadir la línea ‘savedefault’ (sin las comillas) dentro de la opción con la que queramos arrancar.
9. Trabajar en red
– Para compartir una carpeta debemos abrir su menú contextual:
Clic con botón derecho sobre la carpeta -> Propiedades -> Compartir
Si accedemos por primera vez al menú de compartir carpetas, nos instalará los programas adecuados que nos permitirán compartirlas.
A continuación nos dejará seleccionar qué opciones queremos para compartir dicha carpeta y le dará los permisos pertinentes cuando escojamos "Crear compartición".
– Para ver los otros ordenadores de nuestra red local y los recursos que comparten iremos al menú:
Lugares -> Red
– Para conectar permanentemente con un carpeta FTP o con una carpeta compartida de otro ordenador, y tener un icono de dicha carpeta en nuestro escritorio, lo haremos a través de:
Lugares -> Conectar con el servidor…
Si tuviéramos que desconectar de dicha carpeta de red, podemos utilizar su menú contextual:
Clic con botón derecho sobre la carpeta -> Desmontar el volumen
10. Configurar el escritorio
Podéis encontrar una guía sobre el funcionamiento del escritorio en http://library.gnome.org/users/user-guide/stable/index.html.es
– Si no queremos que aparezca la pantalla que nos pide nombre de usuario y contraseña activaremos la entrada automática en el menú:
Sistema -> Administración -> Ventana de entrada -> Seguridad
– Si queremos ejecutar algún programa automáticamente cuando iniciemos sesión (cuando se inicia nuestro escritorio), debemos seleccionarlo en el menú:
Sistema -> Preferencias -> Aplicaciones al inicio -> Programas de inicio
– Qué menos que configurar las características de la pantalla:
Sistema -> Preferencias -> Pantalla
Sistema -> Preferencias -> Apariencia -> Fondo
Sistema -> Preferencias -> Salvapantallas
– Y en nuestra flamante Ubuntu podemos disfrutar de efectos 3D en el escritorio. Para activarlos seleccionad:
Sistema -> Preferencias -> Apariencia -> Efectos visuales
Podemos controlar todavía más los efectos 3D en el escritorio si instalamos el paquete "compizconfig-settings-manager". Una vez instalado encontraremos el menú de configuración en:
Sistema -> Preferencias -> Administrador de opciones CompizConfig
– Por último, podemos poner atajos a nuestros programas favoritos con solo arrastrar sus iconos del menú de aplicaciones sobre el escritorio o sobre los paneles (la barras inferior y superior del escritorio). Cabe comentar que los paneles se pueden cambiar de lugar con tan solo pulsar y arrastrar con el ratón a los extremos del escritorio, y que además existen una infinidad de pequeñas aplicaciones ("applets") a instalar o desinstalar en los paneles. Basta con hacer clic con el botón derecho del ratón sobre los paneles y seleccionar "añadir al panel" o "quitar del panel", respectivamente:
Nota: los tres applets que en la pantalla anterior se muestran sobre el escritorio (monitores del sistema) y muchos otros se consiguen instalando los paquetes "gdesklets" y "gdesklets-data", y posteriormente seleccionando qué applets queremos:
Aplicaciones -> Accesorios -> gDesklets
Copyleft © Alejandro Castán Salinas
Se otorga el permiso para copiar, distribuir y/o modificar este documento bajo las condiciones de la licencia Creative Commons de Reconocimiento-NoComercial-CompartirIgual, versión 3.0 o cualquier otra versión posterior. Puedes consultar dicha licencia en http://creativecommons.org/licenses/by-nc-sa/3.0/deed.es.
El contenido de este documento puede cambiar debido a ampliaciones y correcciones enviadas por los lectores. Encontrarás siempre la última versión del documento en http://www.xtec.net/~acastan/textos/.
Configurar Compiz en Ubuntu 9.04 11/13/2009
Posted by linopensoft in 1.comments closed
Compiz
Les contare como es que tengo configurado en mi laptop a Compiz. Explicare como hacer una configuracion media, para algunos sera muy completa y para otros no tanto, pero puede servir como referencia para los que no conozcan bien esta aplicacion.
No explicare todos los plugins, porque para ello me tomaria muchisimo tiempo y ademas porque no pretendo hacer de esto un manual.
Mostrare como configurar algunos plugins para mejorar la experiencia al usar Compiz, pero tengan en cuenta que tendran activados muchos mas por defecto y esos no los explicare ya que como estan funcionan bien y no vale la pena configurarlos a mi entender.
Recomendaciones:
Si no conocen bien esta aplicacion, lo mejor de todo es ir tocando y descubriendo ustedes mismos cada uno de los plugins y las configuraciones que les ofrece.
Si tienen una PC con pocos recursos de ram y micro les recomiendo que no usen Compiz y menos con estas configuraciones ya que consume algo de recursos.
Ahora bien… un poco de historia:
¿Que es Compiz?
Compiz es uno de los primeros gestores de ventana de composición para el sistema de ventanas X Window que es capaz de aprovechar la aceleración OpenGL.
También presenta algunas de las características que tienen otros competidores, como Exposé en Mac OS X de Apple. Compiz está construido sobre la extensión de composición de X y la extensión GLX_EXT_texture_from_pixmap de OpenGL.
Actualmente se esta planeando dividir la parte del código responsable por la composición y la gestión de las ventanas, pudiendo así usar Compiz en hardware sin soporte de algunas extensiones OpenGL como la anteriormente nombrada, usando RandR como arquitectura de aceleración.
Forks y proyectos relacionados
Desde febrero de 2009 se intenta llevar a cabo un proceso de reintegración de todos los forks y regrupación de los desarrolladores repartidos entre ellos.
La idea es simple, no confundir al usuario con muchos nombres y por tanto centralizar todos los esfuerzos bajo el nombre de Compiz.
Sin embargo, no es habitual que un proyecto con tan poco tiempo de vida haya tenido tantas divisiones internas en el equipo de desarrollo. Los mas conocidos son Beryl, Compiz++ y Compiz Fusion.
Compiz Fusion
Es importante aclarar que Compiz Fusion no es un fork de Compiz si no un proyecto relacionado con Compiz que resulta de la unión entre el paquete “Compiz Extras” de Compiz y los plugins del proyecto Beryl, que era independiente del núcleo del gestor de ventanas.
El propósito del proyecto es, usando como núcleo Compiz, transportar casi todas las características de Beryl a los plugins de Compiz.
En febrero del 2009 se decidió volver a fusionar Compiz Fusion en Compiz (Mmm… entonces le diremos Compiz).
En resumen, parece ser que Compiz y Compiz Fusion se unieron y se le llama Compiz a todo…. lo que no me queda claro es porque en la web de Compiz esta el logo de Compiz Fusion… creo que aun da lugar a confusion.
Web oficial: http://www.compiz.org/
Comencemos:
1 – Aceleracion grafica
Debemos tener aceleracion grafica para que todo funcione correctamente
a – Vamos a “Sistema – Administracion – Controladores de hardware”
b – Seleccionamos el controlador de nuestra placa de video recomendado y le damos a activar.
c – Esperamos unos minutos hasta que nos pida reiniciar y lo hacemos.
d – Corroboramos de que funcione poniendo en consola:
glxinfo | grep direct
y nos debe decir algo como:
direct rendering: Yes
2 – Instalamos Compiz Fusion Icon y CCSM
Abrimos una consola y ponemos:
sudo aptitude install fusion-icon compizconfig-settings-manager
3 – Ejecutar Compiz al inicio
Vamos a “Sistema – Preferencias – Aplicaciones al inicio” y le damos a “Añadir”. Saldra una ventana emergente en la cual tenemos que llenar unos campos de la siguiente manera (elijan una de las siguientes opciones, pero les cuento que yo uso la “b”):
a) Si queremos activar solamente los efectos de Compiz:
En “Nombre” y “Comentario” le ponemos algo descriptivo y en “Orden” ponemos …
compiz
De esta manera tendremos activado lo efectos de “Compiz” cada vez que iniciemos sesion pero no podremos desactivarlos de forma simple. Para desactivarlo, podriamos sacar esta orden en el inicio de sesion y reiniciar o poner en una consola por ejemplo “metacity –replace” y para volver a activar los efectos “compiz –replace”.
b) Si queremos activar Compiz Fusion icon activando los efectos de Compiz:
En “Nombre” y “Comentario” le ponemos algo descriptivo y en “Orden” ponemos …
fusion-icon
De esta manera tendremos activado los efectos de “Compiz” y a “Compiz Fusion Icon” cada vez que iniciemos sesion. La ventaja de esta opcion es que, ademas de tener activados los efecto de Compiz con cada sesion, podremos acceder a las opciones de Compiz de forma simple con tan solo hacer click derecho sobre el icono de Compiz que nos aparecera en la barra superior.
c) Si queremos activar Compiz Fusion icon sin activar los efectos:
En “Nombre” y “Comentario” le ponemos algo descriptivo y en “Orden” ponemos …
fusion-icon --no-start
De esta manera tendremos desactivados los efectos de “Compiz” cada vez que iniciamos sesion, pero gracias a que activamos a “Compiz Fusion Icon” podremos activarlos cuando nos de la gana de forma simple. Para ello, con solo hacer click derecho sobre “Compiz Fusion icon” (que se encuentra en la barra superior) y luego ir a “Select Windows Manager – Compiz” los activa, pero debemos hacer esto cada vez que iniciamos el sistema para activarlos.
4 – Configuracion
Vamos a “Aplicaciones – Herramientas del sistema – Compiz Fusion Icon” y solo nos queda configurar presionando click derecho sobre el icono que nos aparece en la barra superior y elegimos “Setting manager” para configurarlo o podemos abrir una consola y directamente poner:
ccsm
Ahora se abrira una ventana mostrandonos todos los plugins de compiz y desde aqui es donde hacemos todas las configuraciones de ahora en mas.
Como veran son muchos, y cada uno de ellos se pueden personalizar muchisimo, pero en mi caso intentare darle una minima personalizacion pero que quede bonito.
Efectos de escritorio
a) Cubo como escritorio:
1 – Vamos a la seccion General y le damos click a “Opciones generales – Tamaño de escritorio” y donde dice “Tamaño horizontal virtual” le ponemos “4″ si lo que queremos es un cubo. Cuando terminamos le damos a “Atras”.
2 – Vamos a la seccion Escritorio y a “Cubo como escritorio” tildandole la casilla para activar este efecto. Ahi dentro, vamos a la solapa “Apariencia” y luego donde dice “Cupula”. Tildamos la casilla “Cupula” para que nos muestre una imagen de fondo mientras giramos el cubo y la casilla “Cupula animada” para que gire esa imagen mientras giramos el cubo si es que quieren (para que gire y que quede bien debe ser de una medida especifica y ser una imagen en particular). Donde dice “Imagen de cupula” ponemos la ruta de alguna imagen. Una vez que terminamos le damos “Atras”.
La Cupula
Si quieren que la imagen de fondo rote y que quede bien mientras giran el cubo, la imagen debe tener una medida especifica .Yo uso una imagen con extension png (2048×1024), aunque puede ser en jpg, y las medidas pueden ser:
a) 1024 pixeles de alto y 1024 pixeles de ancho.
b) 1024 pixeles de alto y 2048 pixeles de ancho.
c) 2048 pixeles de alto y 1024 pixeles de ancho.
d) 2048 pixeles de alto y 2048 pixeles de ancho.
d) etc.
Es decir, siempre que sea multiplo de 1024 quedara bastante bien. Dependera tambien de la imagen que usen, deben tener en cuenta que la parte derecha y la parte izquierda de la imagen se uniran.
Podemos descargar alguna desde http://www.gnome-look.org/ poniendo en su buscador “skydome” o pueden descargar esta y esta que no estan mal. Claro esta que si usan “Google” encontraran algunas mas.
3 – Vamos a la seccion Escritorio y tildamos “Girar el cubo”. Personalmente, lo unico que hago dentro de este plugin es ir a la solapa “General” y poner “zoom” en 0.5 y “paso” en 2.0. Lo que hacemos con esto es decirle cuanto se va a alejar el cubo cuando lo usemos y cuanto demorara en girar. Si quieres personalizar las teclas para hacerlo girar podrian entrar aqui. Al terminar le damos a “Atras”.
4 – Vamos a la seccion Escritorio y tildamos la casilla “Cambiador de escritorio” para activar este plugin en el caso de que no lo este.
Con esto ya estaria, pero ya que estamos hagamos un poquito mas.
5 – Vamos a donde dice Efectos y a “Cube reflection and deformation” tildandole la casilla para activarlo y en la solapa “Deformation” veras un menu desplegable que corresponde a “Deformacion”, ahi podras elegir entre tener como escritorio un cilindro o una esfera … si eliges “ninguno/a” te queda el cubo.
En la solapa “Reflejos” tildamos las 3 casillas y en “Modo del reflejo” seleccionamos “Salton” (podrias poner otro pero este es el que mas me gusta).
En la solapa “Cube Caps” donde dice “Apariencia” podras ver que tienes “Top image files” (imagen superior) y “Bottom image files” (imagen inferior). Ahi puedes agregarle la imagen que quieras para usarlas como tapas del cubo. Aplicara la que este puesta mas arriba de las que agregues.
6 – Probamos de que funciona.
Tenemos varias opciones simples:
Para desplegar el cubo
a) Presionamos la rueda del raton como si fuese un boton (siempre y cuando el mouse este sobre el escritorio y no sobre una ventana o aplicacion) y movemos ligeramente el mouse para algun lado.
b) Presionamos “Ctrl+Alt+Click izquierdo del raton” y movemos el mouse.
Para cambiar de escritorio
a) Ponemos el puntero sobre el escritorio (no sobre una ventana o aplicacion) y giramos la rueda del mouse.
b) Presionamos las teclas Crtl+Alt+”Flecha para la izquierda o derecha”.
b) Expo:
Este efecto nos permite ver, de manera desplegada, todos nuestros escritorios y acomodar nuestras ventanas en cada uno de ellos.
1 – En la seccion Escritorio, seleccionamos la casilla “Expo” e ingresamos. Vamos a la solapa “Comportamiento” selecionamos del menu desplegable llamado “Expo Animation” el efecto “Zoom”.
2 – Seleccionamos la solapa apariencia y dentro, en el menu desplegable llamado “Deformation” seleccionamos “curve”. En “Multi Output Mode”, seleccionamos “Un gran muro”. Luego desplegamos la seccion “Reflection” y marcamos la casilla que dice “Reflejos”.
3 – Probamos el efecto Expo.
Simplemente presionamos las teclas “super+e” sabiendo que la tecla “super” en algunos teclados tiene el logo del SO de las ventanas. Generalmente se encuentra entre las teclas crtl y alt del lado izquierdo del teclado.
Ahora podemos arrastrar nuestras ventanas y acomodarlas en el escritorio que nos guste, luego con doble click vamos al escritorio que tenemos apuntado con el mouse.
Efecto de ventanas:
a) Animaciones de ventanas:
1 – Vamos a la seccion Efectos, tildamos la casilla donde dice “Animations Add-On”. Pero no se lien con este plugin, como esta funciona bien. Mas que nada lo activamos para obtener mas efectos. Si queremos modificar cada uno de los efectos de las ventanas debemos ingresar aqui. Supongamos que queremos que el efecto “Quemar” queme las ventanas de abajo para arriba. Vamos donde dice “Quemar” y donde dice “Direccion del fuego” seleccionamos “Arriba”.
2 – Vamos a la seccion Efectos, tildamos la casilla que dice “Animaciones” e ingresamos. Cada una de las solapas corresponde con una accion de ventanas. Esto deben ponerlo a su gusto, pero les mostrare cuales use y como pueden hacer para modificar esto con un ejemplo.
a) En la solapa “Animacion de Apertura”, vamos a “Selecion de la animacion”, nos paramos sobre la primer linea y selecionamos el boton “Editar”
b) Se nos abre una ventana y del menu desplegable seleccionamos el efecto que mas nos guste, por ejemplo “Usar Haz” y luego le damos a cerrar.
c) Ahora realizamos la accion que modificamos para ver el resultado, en este caso abrir una ventana. Abrimos por ejemplo una consola y disfrutamos el efecto.
Ahora tienen que repetir el proceso para las demas solapas.
Aqui la lista de las solapas y los efectos que use:
Animacion de Apertura = abrir ventanas. Efecto = Usar Haz.
Animacion de cerrado = cerrar ventanas. Efecto = Quemar.
Minimizar animacion = minimizar ventanas. Efecto = Lampara magica.
Shade animation = Enrollar ventanas. Efecto = Enrollar hacia arriba.
Animacion de enfoque = Cambiar de ventanas. Efecto = Esquivar (cambienle el valor por unos 250).
Nota: Para activar el efecto Shade animation, debemos ir en nuestro escritorio a “Sistema – Preferencias – Ventanas” y del menu desplegable de “accion de la barra de titulos” seleccionamos “Enrollar”. Ahora cada vez que hacemos doble click sobre la barra superior de una ventana esta se enrollara y no se maximizara como antes.
b) Ventanas gelatinosas:
Bueno, no hay mucho que explicar aqui ya que este efecto hace justamente eso… que las ventanas se comporten como gelatina. Este plugin es incompatible con el plugin “Snapping Window”, con lo cual si lo activan les pedira desactivar ese plugin.
Vamos a la seccion Efectos y seleccionamos la casilla de “Ventanas gelatinosas”
Personalmente no tengo activado este efecto, ya que si bien es bonito, muchas veces se termina complicando su uso, ya que terminan saliendose las ventanas por las barras de gnome sin permitir moverlas o hacer alguna accion con ellas, teniendo que cerrarlas en muchos casos y volver a abrir la aplicacion. Supongo que es por la incompatibilidad con “Snapping Windows” o porque no esta del todo pulido aun.
c) Previsualizacion de ventanas:
Este efecto lo que hace es mostrarnos una mini imagen de la aplicacion que tenemos abierta si nos paramos sobre ella en la barra inferior.
Vamos a la seccion Extras y selecionamos la casilla “Previsualizacion de ventanas”.
No es muy necesario configurar este plugin, pero si quieren pueden modificar el tamaño de la minimagen y demas.
d) Shift Swicher
Si bien tienen el plugin Ring Swicher, este me gusta un poco mas visualmente hablando. Lo que hace es permitirnos cambiar de ventana con una combinacion de teclas pero agregando un fecto visual.
1 – Vamos a la seccion Administracion de ventanas, y activamos la casilla “Shift Swicher”.
Demas esta decirles que dentro del plugin tienen muchisimas cosas para configurar, pero como esta por defecto funciona bien. Ahora, si quieren que se parezca al de Vista, vamos a la solpa “Apariencia” y en el menu desplegable que dice “Swicher mode” seleccionan “flip”
2 – Para probarlo tenemos dos opciones
a) Presionamos la combinacion de teclas “Super+Tab” (ya explique cual era la tecla super cuando hable de plugin Expo y Tab es la tecla tabulador o tabulacion). Luego sin soltar la tecla “super” vamos presionando la tecla “Tab” para ir cambiando de ventana o directamente con las flechas del teclado.
b) Presionamos “Shift+Super+s” para activarlo. Luego, soltamos las teclas y con la flecha izquierda o derecha del teclado vamos moviendo las ventanas y con “Enter” (intro) seleccionamos la ventana.
e) Ventanas 3D
Este efecto hace que podamos ver notoriamente que las ventanas estan una sobre la otra espacialmente hablando, tambien podemos darle el espesor y mas.
Vamos a la seccion Efectos y tildamos la casilla “Ventanas 3D” y entramos. En la solapa “Opciones varias” donde dice “Espacio entre ventanas” ponemos algun valor… personalmente lo dejo en 5. Esta opcion nos permite indicarle la distancia que existira entre una ventana y otra.
En la solapa Profundidad de la ventana donde dice “Profundidad de la ventana” podremos modificar el espesor de las ventanas, logrando asi un mejor efecto 3d. Particularmente uso 0.3 como valor.
f) Escalar
Si bien este plugin esta activado por defecto vale la pena contarles de que se trata. Con este plugin desplegamos todas las ventanas del escritorio que tenemos maximizadas para luego poder seleccionar la que queremos.
Vamos a la seccion Administrador de ventanas y seleccionamos la casilla “Escalar”. Ahora para usar este plugin presionamos Alt+Shift+Flecha arriba.
Accesibilidad:
a) Zoom
Este plugin generalmente lo tienen activado por defecto, pero la verdad que vale la pena nombrarlo ya que es muy util muchas veces, sobre todo si usan una laptop con un display no muy grande o si estan leyendo algun texto con letras muy pequeñas.
Vamos a la seccion Accesibilidad y seleccionamos la casilla “Zoom mejorado del escritorio”. Ahora con solo mantener presionada la tecla “Super” y girando la rueda del mouse podemos alejar o acercar el escritorio (tambien hay otro plugin para hacer zoom que se comporta distinto… es cuestion de gustos).
5 – Exportar la configuracion
Vamos donde dice “Preferencias” que esta debajo de “Categoria” del lado izquierdo del menu de ccsm. En la solapa “Perfil & Backend” le damos a “Exportar” y lo guardara en un fichero, cosa que si volvemos a instalar el sistema o se nos desconfigura algo, podemos recuperar la configuracion importando este fichero desde este mismo lugar.
Listo.
Resumen:
– Algunos atajos de teclado:
Girar el cubo
Para desplegar el cubo
a) Presionamos la rueda del raton como si fuese un boton (siempre y cuando el mouse este sobre el escritorio y no sobre una ventana o aplicacion) y movemos ligeramente el mouse para algun lado.
b) Presionamos “Ctrl+Alt+Click izquierdo del raton” y movemos el mouse.
Para cambiar de escritorio
a) Ponemos el puntero sobre el escritorio (no sobre una ventana o aplicacion) y giramos la rueda del mouse.
b) Presionamos las teclas Crtl+Alt+”Flecha para la izquierda o derecha”.
Expo
Super+e
Shift Swicher
a) Super+Tab y luego sin soltar la tecla “super” vamos presionando la tecla “Tab” para ir cambiando de ventana o directamente con las flechas del teclado.
b) Presionamos “Shift+Super+s” para activarlo. Luego, soltamos las teclas y con la flecha izquierda o derecha del teclado vamos moviendo las ventanas y con “Enter” (intro) seleccionamos la ventana.
Escalar
Alt+Shift+”Flecha arriba” y luego soltamos “flecha arriba” y con las flechas cambiamos de ventana.
Zoom
Super+Girar rueda del raton
– Lista de los plugins que tengo en uso:
General
Gnome Compatibility
Accesibilidad
Negativo, Zoom mejorado del escritorio
Escritorio
Cambiador de escritorio, Cubo de escritorio, Girar cubo, Expo
Efectos
Animaciones, Cube Reflection and Deformation, Ventanas 3D, Animations Add-On, Decorador de ventanas, Desvanecer ventanas
Extas
Previsualizacion de ventanas
Compativilidad con imagenes
JPEG, Png, Svg, Textos
Utilidades
Mouse position polling, Resize Info, Session Management, Dbus, Regex Coincidir, Scale Addons, Entorno de trabajo, Reproduccion de Video
Administrador de ventanas
Acciones del administrador de ventanas extra, Cambiar tamaño de la ventana, Static Application Switcher, Colocar ventanas, Shift Switcher, Escalar, Mover ventana, Snapping Windows
Saludos y espero que les sea util.
40 atajos del teclado en GNU/Linux 11/13/2009
Posted by linopensoft in 1.comments closed
Aquí les dejo una lista con algunos atajos de teclado en Ubuntu, que nos pueden ayudar a agilizar nuestra labor diaria. Ya que al usar estos atajos optimizamos nuestro tiempo. Hay algunos atajos que también son usados en Windows.
1) Ctrl+A = Seleccionar todo (En Documentos, Firefox, Nautilus, etc, pero no funciona en Terminal)
2) Ctrl+C = Copiar (En Documentos, Firefox, Nautilus, etc, no funciona en Terminal)
3) Ctrl+V = Pegar (En Documentos, Firefox, Nautilus, etc, pero no funciona en Terminal)
4) Ctrl+N = Nuevo (Crea un documento nuevo, pero no funciona en Terminal)
5) Ctrl+O = Abrir (Abrir un documento, pero no funciona en Terminal)
6) Ctrl+S = Guardar (Guardar el documento actual, pero no funciona en Terminal)
7) Ctrl+P = Imprimir (Imprime el documento actual, pero no funciona en el Terminal)
8 ) Ctrl+E = Enviar a… (Envía el documento actual por email, pero no funciona en el Terminal)
9) Ctrl+W = Cerrar (Cierra el documento actual, pero no funciona en el Terminal)
10) Ctrl+Q = Cerrar ventana (Cierra la aplicación actual, pero no funciona en el Terminal)
11) Ctrl + Alt + F1 = Cambia a la primera terminal de consola.
12) Ctrl + Alt + F2(F3)(F4)(F5)(F6) = Selecciona diferentes terminales de consola.
13) Ctrl + Alt + F7 = Volver a la sesión gráfica.
14) Ctrl+Alt++ = Cambia a la siguiente resolución de pantalla (Depende de tu configuración X).
15) Ctrl+Alt+- = Cambia a la anterior resolución X (Depende de tu configuración X).
16) Ctrl + Alt + Backspace = Reiniciar servidor X (por defecto, deshabilitado en Ubuntu 9.04).
17) Alt+Tab = Cambiar entre los programas abiertos.
18 ) Alt+ F1 = Abrir menú de aplicaciones.
19 ) Ctrl+Alt+tab = Navegar entre los programas abiertos.
20 ) ImprPant = Capturar pantalla
21) Ctrl+C = (usado en el terminal) Terminar proceso actual
22) Ctrl + F10 = Menú contextual (botón derecho).
23) Ctrl+Z = (usado en terminal) Enviar proceso al background.
24) Ctrl+D = Fin de sesión.
25) Ctrl+A = (Usado en terminal) Volver al inicio de la linea.
26) F2 = Renombrar.
27) Ctrl+E = (Usado en terminal) Ir al final de la linea.
28) Ctrl+H = Mostrar/Ocultar archivos ocultos.
29) Ctrl+U = (Usado en terminal) Borrar linea actual.
30) Alt +F4 = Cerrar ventana.
31) Ctrl + Alt + L = Bloquear pantalla.
32) Ctrl+W = (Usado en terminal) Borrar palabra anterior al cursor.
33) Flechas Arriba y Abajo = (Usado en terminal) Buscar entre el historico de comandos.
34) Ctrl+R = (Usado en terminal) Busca entre el historial comandos que comienzan por las letras que pulses.
35) Alt + F2 = Abre menú de ejecución.
36) Alt + F5 = Restaurar ventana maximizada.
37) Ctrl+T= Abrir nueva pestaña.
38) Ctrl+L = Limpia ventana del terminal.
39) Shift+insert = (Usado en terminal) Pegar
40) Click en la rueda del ratón = Pegar texto seleccionado.
Llega el inquietante virus pedófilo 11/12/2009
Posted by linopensoft in 1.comments closed
Es lo último en puñaladas traperas informáticas: un virus que te llena el ordenador de pornografía infantil. El hacker que te ha infectado puede ser un pedófilo por control remoto, que se deleita asquerosamente con tu equipo desde lejos –y así el suyo se mantiene inmaculado-, o puede ser un pirata que esta vez no va a por la bolsa sino a por la vida. En Estados Unidos, que es donde han detectado el virus –lo ha investigado Associated Press y se hace eco The Huffington Post- la posesión de pornografía infantil se castiga con hasta 5 años de cárcel. Por no hablar de las represalias personales y sociales: matrimonios rotos, trabajos perdidos, vecinos que dejan de saludar y de dirigir la palabra. ¿Suicidio?
Sin duda impresiona pensar que un día cualquiera puede llamar el jefe a la puerta de tu despacho –o la policía a la puerta de tu casa- y lo siguiente que se sabe es que todo el mundo habla de unos escandalosos archivos que tú ni sospechabas que se agazaparan dentro de tu ordenador. Eso es lo que le pasó a Michael Fiola, un funcionario de Massachussets. En 2007 sus superiores sospecharon porque su ordenador manejaba muchos más datos –entre cuatro y cinco veces más- que los de sus compañeros. Llamaron un técnico y encontró en su PC un archivo con imágenes pornográficas de niños.
La vida de Fiola se vino abajo. Para defenderse de los graves cargos que se le imputaban tuvo que gastar 250.000 dólares, lo cual significó liquidar los ahorros, vender el coche y rehipotecar la casa. Por lo menos en este caso su mujer se mantuvo firme a su lado, confiando ciegamente en él. O no tan ciegamente, porque el tipo era inocente. Nuevas inspecciones acreditaron que alguien había conseguido acceder a su ordenador y programarlo para que entrara en 40 sitios de porno infantil por minuto –se dice pronto- durante hora y media. El resto es historia. Las acusaciones fueron retiradas.
Pero mientras los Fiola respiraban de alivio, a otros se les cortaba el hipo de pánico. Y es que menuda papeleta les puede caer ahora a muchos investigadores: ¿qué pasa si un verdadero pedófilo se hace instalar el virus y lo usa de coartada? ¿Cómo distinguir el “yo no he sido” de verdad del de mentira? ¿Qué se hace ante la duda?
¿Y qué será lo próximo con que te infecten el ordenador? ¿Una confesión de haber cometido el asesinato de Kennedy? ¿Propaganda de Al Qaida?